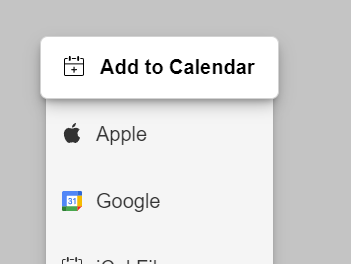How to use Buttons and RSVP Forms with Wix.com
App vs. PRO
The following instructions describe the integration of the PRO buttons and forms into Wix!
For use cases where only a simple button is used, we also offer an official app in the Wix App Market, which, however, is not connected to our PRO offering!
Step 0: Prerequisites
When integrating Add to Calendar Buttons or RSPV forms with your Wix website, you need to use the "Custom Element" of Wix (Wix Help Article).
This comes with some additional requirements!
- You need to have a Wix Premium Plan.
- You need to connect a domain with your website.
- YOu need to make sure there are no ads on your website.
Step 1: Create a Custom Element
- Add a new element from the menu and select the custom element one.
- You should see a fance frame with an image and some text in it. Click it!
- Now click the "Choose Source" button.
- You should be given the option to load your script from a server url or a velo file.
- You would select "Server URL" and use the file from jsDelivr as described in the general part of this documentation:
https://cdn.jsdelivr.net/npm/add-to-calendar-button- Next, scroll down in the panel and change the "Tag name" field to
add-to-calendar-button.
INFO
While it is possible to add our npm package to your site, create a velo file, where you import "add-to-calendar-button", and select this file as velo file here, we recommend to rather go with the CDN version here!
Step 2: Specify the ProKey Attribute
- Close the panel from step 1 and click "Set Attributes".
- Create a new attribute by clicking the button in the panel, which is also labeled "Set Attributes".
- As name, you would use
proKey. - As value, you use the proKey of your event.
- That's it.
Step 3: Test it
- Your button should already show up.
- Move it around and position it the way you want.
- Next: Publish your page and test the button on your live website. You should not test it in the preview (see below).
Mind the Glitch!
When integrating the element in Wix, you might observe some strange behavior in the editor preview.
Within the editor itself, the element looks exactly as it should.

When starting the official preview and interacting with the button/form, you will see things being cut off.
This happens because within the editor and preview, due to security reasons, Wix puts the element into a rather restricted iframe.

Don't worry!
As soon as you publish your site, on the live website, it all looks fine again! 😊